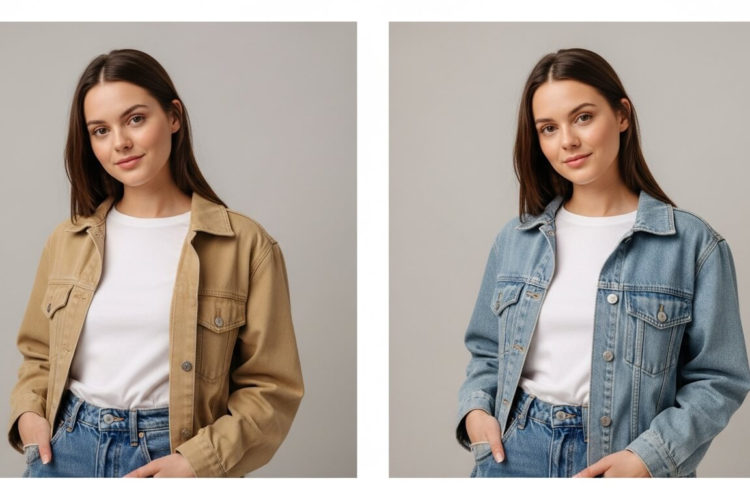Why You Might Need to Select Multiple Paths Ever tried editing several parts of a complex image and felt like Photoshop was making you do everything one-by-one? Been there. Selecting multiple paths at once can seriously save your time and nerves.
When you select more than one path at a time, you can move, resize, or align them together without repeating steps. Handy, right?
Real-Life Scenarios Where This Comes Handy Imagine clipping out five separate products in one photo shoot. Or tweaking the shadow paths for a shoe sole, heel, and strap all at once. Selecting paths one-by-one is like washing dishes one spoon at a time.
Understanding Paths in Photoshop Before we go clicking away, let’s understand what paths even are.
What Are Paths, Really? Paths are basically outlines. They’re not pixels—they’re invisible lines you draw with tools like the Pen Tool. These outlines guide selections, shapes, and masks.
A path in Photoshop is a vector outline used to define shapes, selections, or masks.
Types of Paths You’ll Encounter You’ll usually deal with:
- Work Paths: Temporary paths you haven’t saved.
- Saved Paths: Permanent, reusable ones.
- Clipping Paths: Used for print and export.
The Basics: Selecting a Single Path Before we run, let’s walk. Selecting a single path helps you understand how Photoshop behaves.
Using the Path Selection Tool (The Black Arrow) This tool is your main buddy here. It lets you grab the whole path and move it around. Just click the black arrow (A), then click the path.
Quick Tip: Clicking vs Dragging Clicking selects one path. Dragging creates a selection box. If you’re in a hurry, dragging is golden.
Selecting Multiple Paths: The Easy Way Alright, here comes the good stuff.
Step-by-Step: How to Do It
- Choose the Path Selection Tool (black arrow).
- Hold Shift.
- Click each path you want to add. Or:
- Click and drag a marquee (selection box) around all the paths.
Use Shift + Click or drag a marquee with the Path Selection Tool to select multiple paths.
Keyboard Shortcuts You’ll Love Let’s talk quick keys.
Shift + Click Method Hold down Shift and click each path. It’s like picking friends for your dodgeball team.
Marquee Selection Method Click and drag a box around your paths. Boom. Selected.
Tips for Staying Organized With Lots of Paths Working on a product catalog? Then you already know—things get messy fast.
Naming Paths for Sanity’s Sake Right-click on paths in the Paths Panel and name them. “Shoe_Laces” is way better than “Path 27.”
Using Layers and Groups Smartly Keep related paths on the same layer. Or better yet, group them. It makes your future self very happy.
Common Mistakes (And How to Avoid Them) We’ve all been there. Here are a few things to watch out for.
Accidentally Moving Paths Hold Shift too long, and oops—your path jumped. Zoom in and use arrows for precision.
Mixing Up the Path and Direct Selection Tools The white arrow (Direct Selection) is for editing anchor points. The black arrow (Path Selection) is for whole paths. Easy to confuse ‘em.
Extra Tools to Speed Up Your Workflow A few small tricks make a big difference.
The Paths Panel – Your New Best Friend It’s like a playlist of all your paths. From here, you can select, rename, delete, or save paths. Keep it open!
Custom Shortcuts and Actions Set up actions for recurring path tasks. Or remap keyboard shortcuts if you’ve got muscle memory from another tool.
When Multiple Path Selection Doesn’t Work Sometimes Photoshop acts up. Here’s what to check.
Fixing Tool Settings or Photoshop Bugs Make sure “All Layers” is selected in the options bar. If not, you may only be seeing paths from one layer.
Restarting Photoshop or Resetting Preferences Still glitching? Reset preferences by holding Alt+Ctrl+Shift (Windows) or Option+Cmd+Shift (Mac) when launching Photoshop.
Final Thoughts: Practice Makes Perfect Like learning to ride a bike or chop onions fast, selecting multiple paths gets easier the more you do it. Don’t stress if it feels clunky at first.
Once it clicks (pun intended), you’ll wonder how you ever worked without it.
FAQs
- Can I select multiple paths across different layers? Yes, but make sure you’ve selected “All Layers” from the options bar when using the Path Selection Tool.
- What’s the fastest way to select all visible paths? Drag a selection box around them using the Path Selection Tool. That’s the speed hack.
- Why can’t I select a second path? You might be using the Direct Selection Tool (white arrow) or not holding Shift. Switch to the black arrow and try again.
- Is there a way to lock paths to avoid moving them? Yes, lock the layer the path is on. That way, you won’t accidentally move anything.
- What’s the difference between paths and shapes? Paths are outlines without fill or stroke. Shapes are filled paths with visual styles applied.