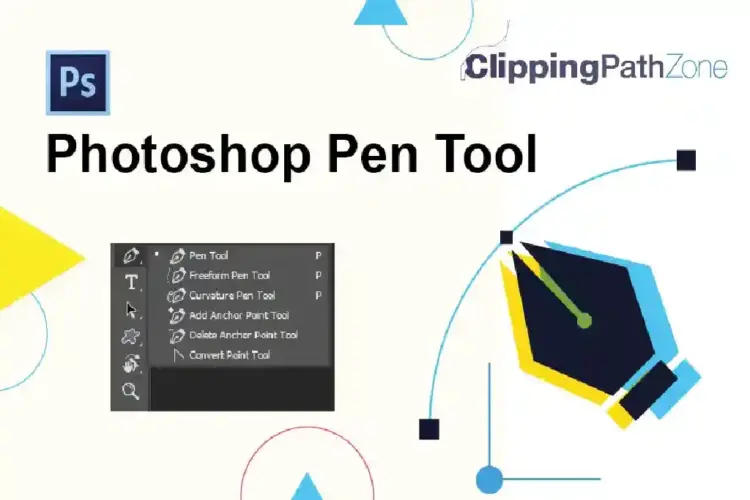Have you ever tried to make a funny holder for photos? Ok, as a designer, in this Photoshop tutorial, I am going to be showing you how to make a simple and nice smiling flower children holder for photos. You can choose any Photoshop action for this graphic design, including Adobe Photoshop CC or Photoshop CS6.
Alright, you can start by first creating a new document; I used a document size of 500×500 pixels and a white background.
Now, you will want to begin with creating the basis for the holder. Get out the Custom Shape Tool and select Flower 1 Shape (this is a standard shape for a smart object).
This engaging Photoshop tutorial will help you enhance your designs if you use Adobe Photoshop CC or Photoshop CS6. See how to make a smiling flower holder for photos step by step!
Use color balance #94cb00 to get the picture below:
Now, you have to go to Blending Options and apply the Drop Shadow and Inner Glow layer styles to this layer mask.
I think we need to add leaves to our green shape. For this effect, select Burn Tool (Range: Shadows, 30%) and darken this shape as shown below:
OK, time to add a yellow flower core. Select the Ellipse Tool and create a round shape with a color of #fff93a similar to mine:
Then apply the Drop Shadow, Inner Shadow, Outer Glow, and Inner Glow layer styles to this layer.
Okay, not looking so great yet! Now, we can put something like a smiling face on this core. First of all, I would like to add some glare to it. Make a round selection using the Elliptical Marquee Tool and fill it with a white to transparent linear gradient.
Make a new selection as in the photo below and press Ctrl+Shift+I to invert the selection, then delete the image outside the selection.
Press Ctrl+D to remove the selection. Good! Now select the Ellipse Tool to create a shape with a black background layer as in the picture below:
Duplicate this layer (Layer > Duplicate Layer) and move it a little bit left.
And the last one we need to add a mouth. Make the selection using the Elliptical Marquee Tool as shown below and fill it with a black color.
Make a new selection and cut away part of the circle to get a smile similar to this:
Press Ctrl+D to remove the selection. It’s looking better now! Merge all layers of the face into one and rotate it (Edit > Transform > Rotate).
Time to add a couple of ribbons to our holder for Google Photos. You can do this by using Pen Tool with the color of #94cb00.
Right click the Layer Thumbnail in the Layers Palette and select Rasterize Layer. To bring our ribbons a three-dimensional effect, use the Dodge Tool with moderate settings (Range: Highlights, 30%) and do a little bit of dodge-work on each ribbon. We should have an image like the one below:
Select Burn Tool (Range: Shadows, 30%) to make the same things.
Now apply the Drop Shadow and Outer Glow layer styles to this layer.
OK, we are done with that part, but we think we should bring some pictures to our canvas.
You can use different pictures or photos. I prefer to use the one used above. If you want to download this picture, please feel free: MonstersInk.jpg.
Apply the Outer Glow and Stroke layer styles to the layer with the picture.
Explore with Master Blending options, such as Drop Shadow and Inner Glow for professional design effects. Perfect for this smiling flower children holder, add depth and highlights effortlessly.
Our children’s holder for photos is done!