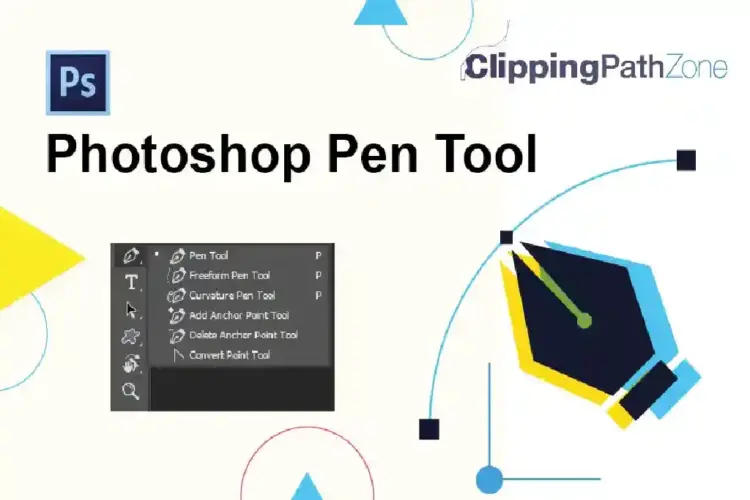This article was written in 2009 and remains among our most popular posts. If you’re keen to learn more about web design techniques, you may find this recent article on lorempixel of great interest.
Here Is How to Quickly and Easily Remove a Background in Photoshop
If you want to remove a background from an image you’re working on, there are many ways to do this using Photoshop Express. You could select the object you’re interested in copy and paste it to a new background layer mask. Another way to do it involves using the Background Eraser tool. This magic wand tool samples the color at the center of the brush and then deletes pixels of a similar color as you “paint.”
1. Open the image whose background you wish to remove.

2. Select the Background Eraser quick selection tool from the toolbox. It may be hidden beneath the Eraser tool.
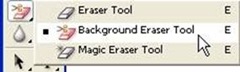
3. Choose a round, hard brush on the remove background tool options bar at the top of the screen. The brush size will vary depending on the image you’re working on. I’m working with quite a large image, so I’ve picked a brush size of 100 pixels for quick action.
Again, on the pen tool options bar, set the Sampling to Continuous, the Limits to Find Edges, and the Tolerance to a low number of about 25 20%. It is possible to erase only areas with color very similar to the sampled color when the tolerance is low. Having a high tolerance allows you to erase a wider spectrum of colors.

4. Bring the pointer near the edge of the person or object you want to remove the background from. Small crosshairs will be visible in the center of a circle. The crosshairs show the “hotspot” and delete that color wherever it appears inside the brush. Objects in the foreground are also extracted for color at their edges so that if they are pasted into a subsequent image, no color halos are visible.

5. Begin erasing by clicking and dragging. There is no problem if you bring the circle over the edges between the white background and the object (that’s why it’s so cool), but you mustn’t drag the cross hairs over the edges.
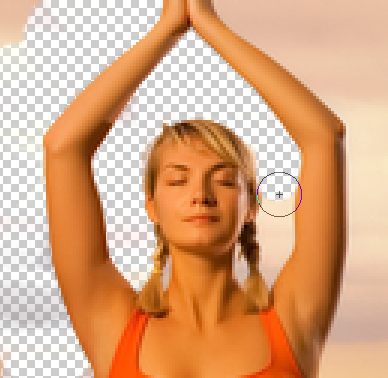
Deleted areas will appear with checkerboard patterns as you click and drag.
Continue erasing around the object. In some places, you will need to reduce the size of the brush to ensure that you don’t accidentally erase part of the object. (For example, between the head and arms of this image).

Once you’ve done the “hard bit” and have erased an area the whole way around the object, then set a very large brush size to finish off the rest of the background removal.
If you enjoyed reading this post about how to quickly and easily remove a background in Photoshop, you’ll love Learnable, the place to learn fresh skills and techniques from the masters. Members get instant access to all of SitePoint’s ebooks and interactive online courses, like Foundations of Adobe Photoshop CC.