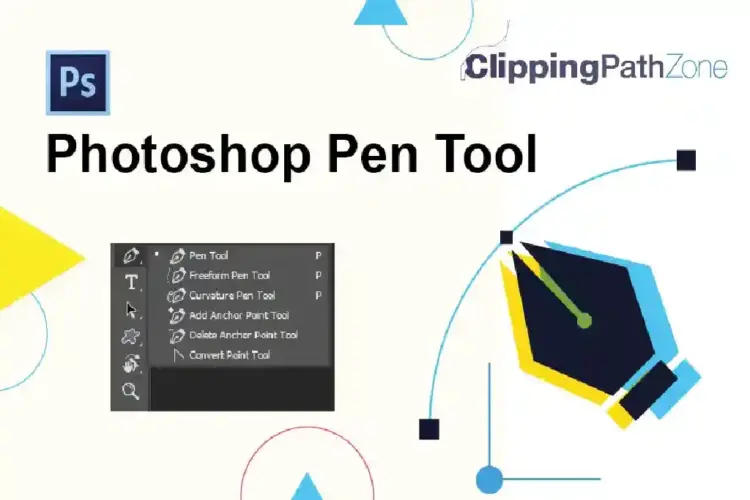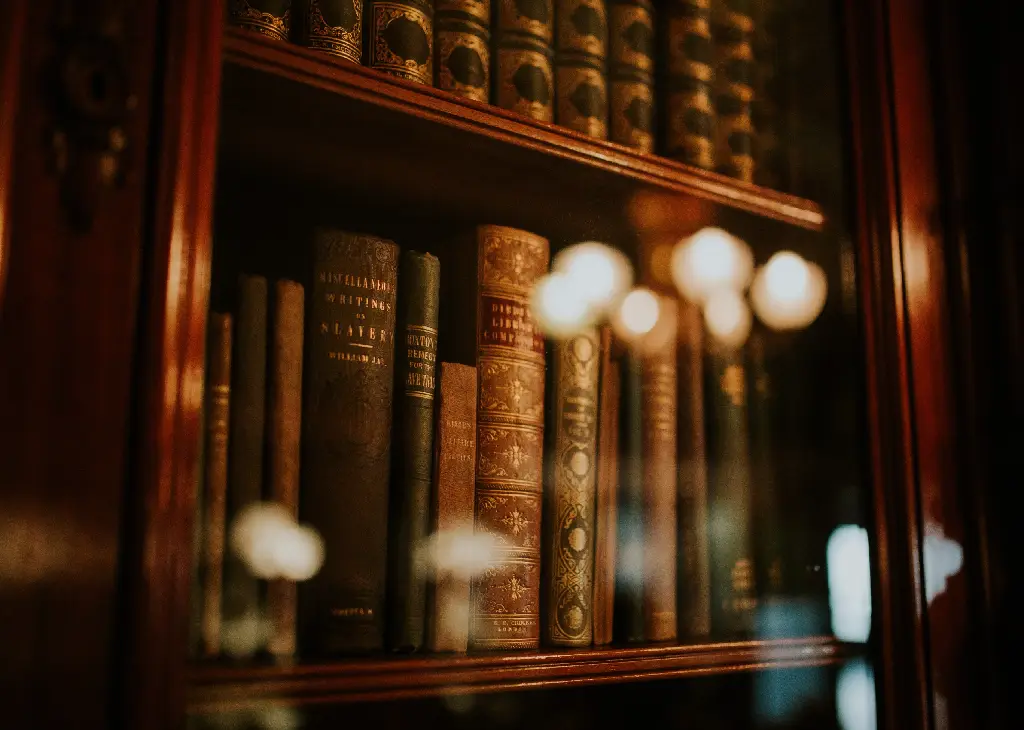
Many individuals familiar with Adobe Photoshop may not be fully aware of the many benefits that Adobe Photoshop Lightroom offers. Some might even express uncertainty regarding its purpose and how it differs from Bridge, another Adobe software.
Adobe Photoshop Lightroom has truly transformed the workflow of photographers and editors, providing them with an unparalleled means to view, organize, and enhance their images. With its extensive range of advantages and features, Lightroom has become an essential tool in digital photography.
In this tutorial, we will delve deeper into the functionalities of Adobe Photoshop Lightroom and present ten compelling reasons why you should begin using this remarkable application today. Let us explore this further.
Here Are the Top 10 Reasons to Use Lightroom
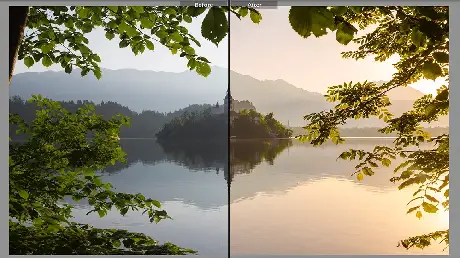
We will explain why Lightroom has become a go-to for photographers and editors. Let’s delve into the top ten reasons why Lightroom is an indispensable asset in digital photography.
1. The Ability to Access Raw Files Quickly
Photographers and photo editors complained for years that Lightroom would improve how they organized, organized, and edited their images. Without an application like Lightroom, sorting through hundreds or thousands of photographs can be tedious.
One of the biggest advantages of Lightroom is having immediate access to your RAW images. The Smart Link feature of Lightroom keeps the photographs intact wherever they are stored and records only your edits.
Your computer will be able to save a great deal of processing time and storage space as a result. Lightroom can open up a catalog with tens of thousands of RAW pictures in a matter of seconds, regardless of how many you have.
You can also embed fast-loaded data under the File Handling tab in Lightroom 4 from the Preferences> File Handling tab. When this option is enabled, Lightroom will be able to load Digital Negative (DNG) files even faster.
There is only one downside to this: their files become a bit larger. DNG is Adobe’s own camera RAW file format, which is great for archiving.
Lightroom can easily convert all kinds of Cameras to capture one RAW file into DNGs. As part of Creative Cloud, Lightroom can be downloaded if you have a Creative Cloud membership.

2. Several Ways to Add Keywords
It is possible to save a great deal of time by using keywords to find particular photographs, but adding them properly takes some time. Again, Lightroom shines here. The bridge is good for keywording too, but Adobe Lightroom Classic CC has so much more to offer.
When you import photos, you can apply keywords, group selected images with keywords, use the Painter tool quickly, and assign keystroke shortcuts to a set of keywords.
3. Geo-Tagging With Built-in Google Maps
This feature was introduced in Lightroom 4 and opened up a new way of organizing photographs by their geographic location. If you have a GPS device in your camera, you won’t have to do anything, as your photos will automatically be placed on the map in the Map module.
Using this module requires online access to Google Maps. If you don’t have GPS data saved in your photos, you will have to place the photos on the map manually, but Lightroom helps you with its intuitive features and user interface.
You can easily locate specific places on Google Maps’ search engine and then you can place photos onto the map with a few clicks. You can even set up Saved Locations for places you often visit, saving you time when tagging your photos.
As a result of manual tagging, Lightroom automatically adds information such as country, city, and sublocation to your photos’ metadata. These all come in handy during catalog filtration.

4. On-Image Editing
A great feature in Adobe Lightroom CC is the On-image editing tool, which looks like a small circle with an arrow above it and another one below it. The Tone Curve tool can be found under HSL / Color / B&W.
You can apply local adjustments by targeting specific parts of your photos by selecting them. Adjustments become much easier and more effective with this method.
5. No Need for Saving
Another big advantage of Lightroom’s catalog system is that you never have to save any of your changes as they are automatically saved into the catalog’s database and they don’t affect the individual photographs.
Plus, Lightroom also saves each step of the editing process for every single photo in your catalog, further enhancing its incredible features.
Saving history is not even an option in Photoshop, so it is nice to have Lightroom implement this automatically. You can even smart preview all of the History steps with the Navigator panel while moving your mouse over the steps.
6. Before and After Views
Another area where Lightroom shines is its ability to compare changes to original images. For comparing originals, adjusted, and edited photos, you can use 4 different views in the Develop module:
- Before/After Left/Right
- Before/After Left/Right Split
- Before/After Top/Bottom
- Before/After Top/Bottom Split
With Split mode, you can easily compare specific parts of a photo and see how they have changed in one single photo. To do this, you simply need to click on the photo to zoom in. When you are ready to compare, click on the image again to zoom out.
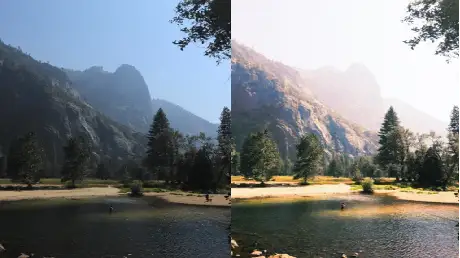
7. Filtering Your Catalog
As discussed earlier, you can use Lightroom to add tags and GPS information easily to your photos. Still, Lightroom also allows you to quickly filter and search through your photos very easily using the filter feature in the Library Module.
The filter menu can be accessed by going to the View menu or by pressing Backslash (). Once enabled, you will see 4 columns that you can use to refine your search by adding criteria. You should start from the left and keep adding filtering options to the columns on the right until you have refined your search enough to locate your desired photos.
In addition to saving your filtering results as Collections for easy access the next time you need them, you may save them as an Element. The Keyword List panel also lets you turn a single phrase into a filter by clicking on the arrow to the word’s right.
8. Virtual Copies
Previously, we talked about the fact that Lightroom doesn’t change photos. The amendments are only recorded separately in a database.
Based on this technology, Lightroom offers a great way to save several different edits of the same photographs using Virtual Copies. The biggest advantage of this is that you can save a lot of space on your computer, as you don’t need to duplicate files whenever you compare changes between two documents.
9. Editing Video Files
Although Lightroom is primarily used to catalog and edit photos, it also has video editing capabilities. Don’t expect anything advanced like Adobe Premiere, but it still does a good job if you only need to trim and correct the White Balance or basic Exposure.
Don’t try to use the Develop module, as you can only use Lightroom’s Library Module in the Quick Develop panel to edit your videos.
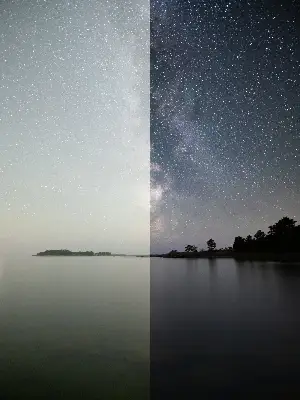
10. Creating Photo Books
Using Blurb, Lightroom now allows users to print prints of their photos from their catalog and create photo albums using the photos imported into their catalogs.
This built-in layout editing engine is great for anyone who wants to include an extra service like providing professionally printed photo books for their clients.
You don’t have to learn another application like InDesign, you can use Lightroom directly. Photographers who cover weddings or events will appreciate this feature.
How to download free Adobe Lightroom?
To get a free trial of Adobe Lightroom, go to the Adobe website and select the “Start Free Trial” option. You’ll need an Adobe ID to access the trial. If you don’t have one, you can create one in a few minutes.
After logging in with your Adobe ID, you can download and install Adobe Lightroom on your device. Remember that your free trial will last for 7 days. Then you’ll be charged for a Creative Cloud subscription if you don’t cancel it before the end of the trial.
How much is Lightroom for PC?
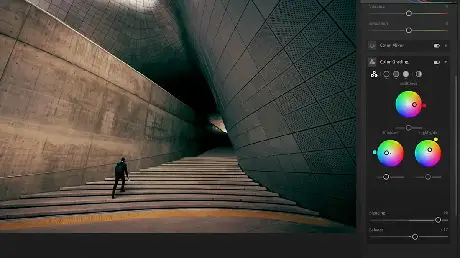
If you want to use Lightroom on your PC, you have different options to choose from. You can get an annual plan for Lightroom only, which costs $9.99 per month or $119.88 per year and includes 1TB of storage.
Or you can get the Creative Cloud Photography plan, which gives you access to Lightroom, Lightroom Classic, and Photoshop, as well as either 20GB or 1TB of storage. The exact price will depend on the plan and storage option you pick.
How do I install Lightroom on my PC?
To install Lightroom on your PC, follow these steps. If you’re installing it for the first time or on a new computer, begin by clicking on the “Download Lightroom” button. This will initiate the downloading process.
Once the download is complete, follow the onscreen instructions to sign in with your Adobe ID and proceed with the installation. If this is your first time installing a Creative Cloud app, the Creative Cloud desktop app will also be installed as part of the process. This app will help you manage your Adobe subscriptions and applications.
Is Lightroom better than Photoshop?
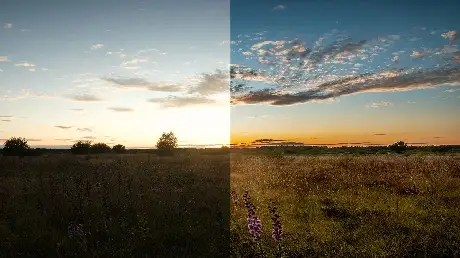
The main difference between Lightroom and Photoshop is their focus and functionality. Lightroom preset is designed to help photographers manage and process large batches of photos quickly and effectively. It has comprehensive features for organizing, editing and improving photographs.
Lightroom’s advantage is its ability to work with multiple images and optimize the workflow for photographers. In contrast, the Lightroom alternative Photoshop provides more sophisticated editing options and gives more control over individual images. It is better suited for tasks that require detailed retouching, complex compositing, and precise image manipulation.
Ultimately, the decision between Lightroom and Photoshop comes down to your specific needs and what you want to achieve.
Conclusion
Adobe Photoshop Lightroom provides numerous compelling reasons for photographers to incorporate it into their workflow. With its efficient handling of RAW photos and user-friendly keywording features, Lightroom streamlines the organization and management of extensive photo libraries.
The seamless integration of geo-tagging with Google Maps further enhances the software’s functionality. Lightroom’s on-image editing tool, with its non-destructive editing process and before-and-after views, empowers photographers with precise control over their edits and simplifies the comparison of changes.
Also, Lightroom’s catalog system eliminates the need for manual saving, while virtual copies enable the exploration of various editing variations without file duplication. Moreover, Lightroom’s comprehensive capabilities extend beyond photo editing, as it offers video editing features and a built-in photo book creation tool.
Considering these ten reasons, it becomes evident that Lightroom is an indispensable tool for photographers searching for an efficient and all-encompassing solution for their editing and organizational needs.