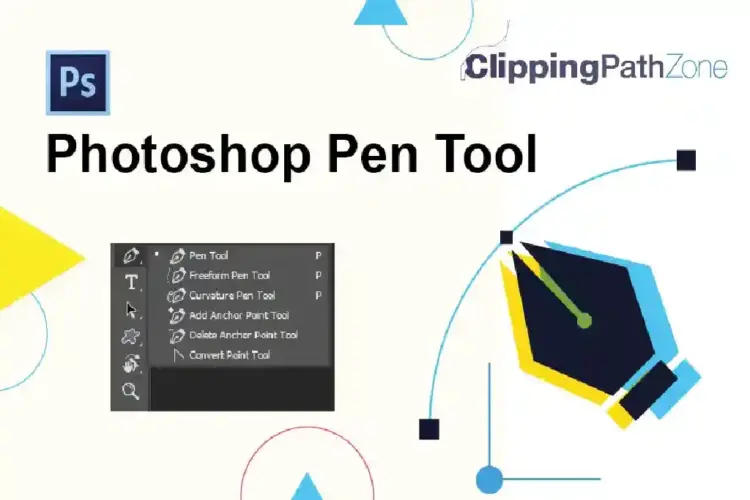Today, I will show you how to imitate evening eye makeup in Photoshop CS3. This Adobe Photoshop tutorial lesson will be very useful to those who process photos for fashion magazines.
Open up the photo and start to work with photo editing.
I think it will be better to start with adding eye shadows to eyelids. Get out the Polygonal Lasso Tool and create a selection similar to mine, as shown below:
Then hold the Shift button and when the plus sign near the cursor will appear just add a second eye area selection. After that fill the selected area with the color # 806475 on the new layer.
Remove selection with Ctrl+D and apply Filter > Blur > Gaussian Blur with the next presets:
Change layer mode to Overlay:
To correct eye shadow borders we can apply Smudge Tool (Brush: 50 px, Mode: Normal : Strenght: 70%).
Then, create a new layer and start with creating the eyeliner photo effects. Use the Polygonal LassoTool again and create one more selection as in my picture below, then fill it with the color of #282a37 on the new shadow layer mask.
Deselect the chosen area with Select > Deselect and apply Filter > Blur > Gaussian Blur as follows:
The result should be next:
After that, apply the Smudge Tool for this layer again.
Time to add white shining under the eyebrows. Create a new layer, then select the Brush Tool and a soft round brush of about 35px to color some areas under the eyebrows with white color.
After that, apply Filter > Noise > Add Noise like this:
Then change the layer mode to Soft Light:
After that, apply the Blur Tool a little bit.
Okay, now do some clean work with the Eraser Tool to bring a shining realistic view.
Tome to color eyebrows. Create a new layer, then select the Polygonal Lasso Tool again create selected areas similar to mine, and fill it with black color.
Remove the selection with Ctrl+D and apply Filter > Blur > Gaussian Blur to blur the current layer content about 1.5px, then reduce the opacity to 40% for this layer.
And the last thing that I would like to add is eyelashes. I am gonna show you one interesting method of how we can add it by using Pen Tool. Before we start making it, just get out the Brush Tool and set it up with the following settings:
Then, set the foreground color as black. Once you have selected the Pen Tool, be sure to work with Paths rather than Shape Layers. Paths can be used to draw the line:
Click right-click, then choose Stroke Path.
In the screenshot, you can see a small dialog box. Make sure Simulate Pressure is ticked next to Brush. You’ll get tapered ends with this technique, which will make your curve look amazing!
You should get results similar to mine:
In the next step, right-click again and choose Delete Path. Create more eyelashes in the same way.
Looks cool, isn’t it? Hope you got the same good results as me, if not, just keep on training and you will get the best results! Good luck!