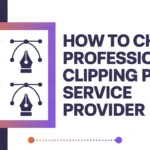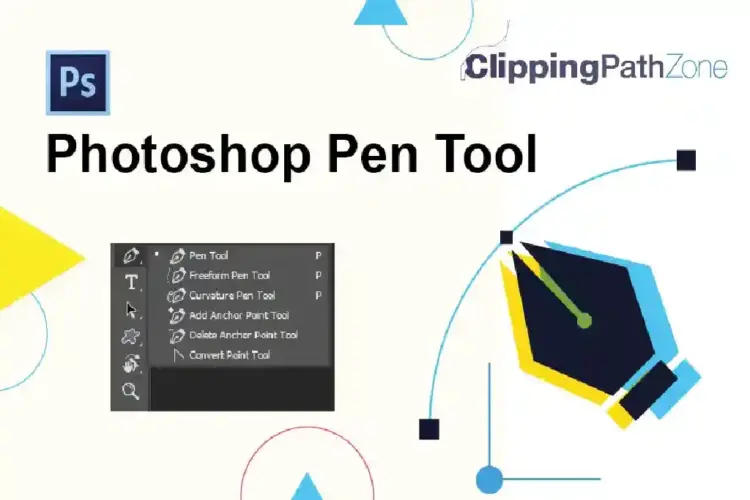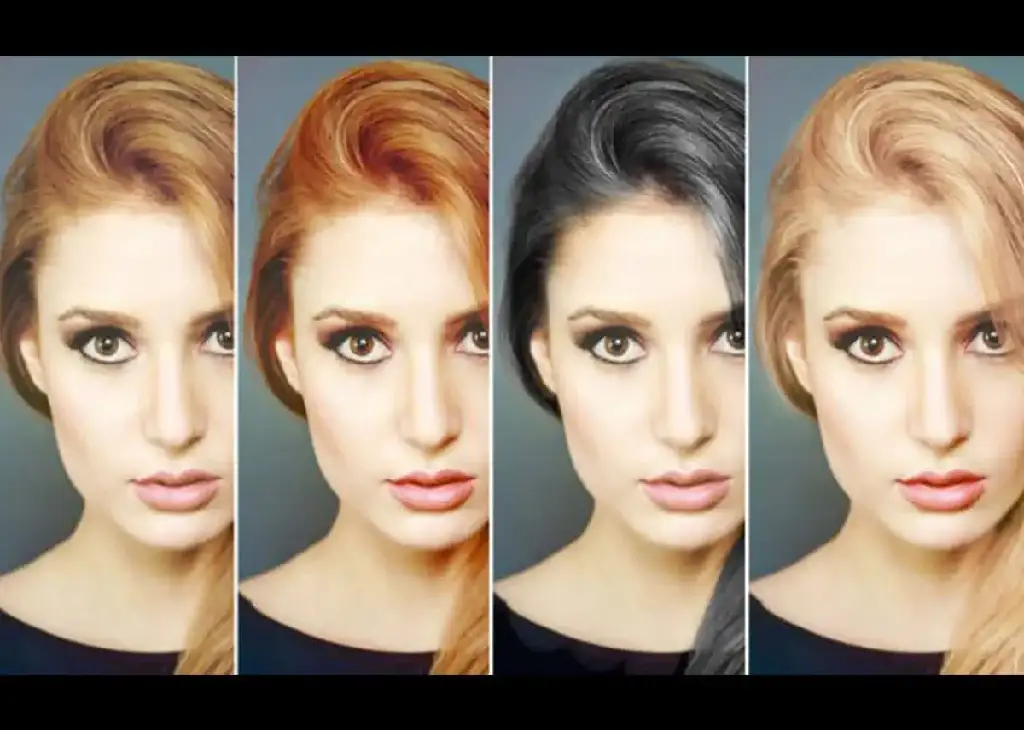
Welcome to this comprehensive tutorial on how to change hair color using Adobe Photoshop CS5. Whether you’re an aspiring digital artist, a photography enthusiast, or simply curious about altering appearances, this step-by-step guide will walk you through the process.
Photoshop CS5 offers a powerful yet accessible set of tools for transforming hair color, allowing you to explore various looks and unleash your creativity. Even if you’re new to Photoshop, fear not. This Photoshop CS5 – changing hair colour tutorial is designed to be beginner-friendly, providing detailed explanations for each step along the way.
Photoshop CS5 – Changing Hair Colour: Steps to Follow
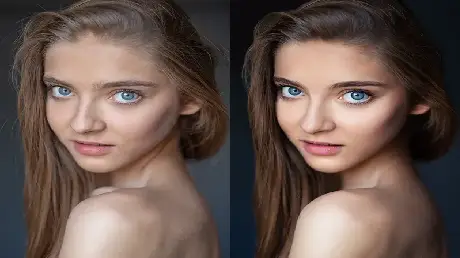
Changing hair color in Photoshop CS5 is a creative way to experiment with different looks and styles. Follow this step-by-step Photoshop tutorial guide to achieve a hair color transformation using simple tools and adjustments.
Step 1: Set Up Your Document
- Open Adobe Photoshop CS5.
- Create a new Photoshop action document by going to “File” > “New.” In the dialog box, enter a width of 525 pixels and a height of 620 pixels. Set the background layer color to white (#ffffff) and click “OK.”
Step 2: Prepare the Image
- Insert the image of the person whose hair color you want to change.
- To create a smoother skin texture, apply a blur filter. Navigate to “Filter” > “Blur” > “Surface Blur.” Adjust the Radius and Threshold sliders until the skin texture appears smoother. Click “OK.”
Step 3: Adjust Hue/Saturation

- Create an adjustment layer by clicking the “Create new fill or adjustment layer” button in the Layers properties panel. Choose “Hue/Saturation.”
- In the “Hue/Saturation” adjustment window, move the Hue slider to the left (-6) and the Saturation slider downward (-15). This will give the picture a cool effect.
Step 4: Select the Hair
- Reset your foreground and background colors by pressing “D” and then swap them by pressing “X” on your keyboard.
- Enter Quick Mask Mode by pressing the “Q” key. Use a soft healing brush tool to paint over the hair area. The painted area will be displayed with a red overlay, indicating the selected area.

Step 5: Refine the Selection
- Exit Quick Mask Mode by pressing the “Q” key again.
- Invert the selection by pressing “Ctrl + Shift + I.” This will unselect the area you painted over, leaving only the hair area selected.
Step 6: Duplicate the Selection
- With the hair selection active, press “Ctrl + J” to duplicate the selected hair area onto a new layer.
Step 7: Adjust Hair Color
- Go to “Image” > “Adjustments” > “Hue/Saturation” or press “Ctrl + U” to open the Hue/Saturation adjustment window again.
- Use the “Hue” and “Saturation” sliders to modify the hair color. Slide the “Hue” slider to find the desired selective color. Adjust the “Saturation” slider if needed.
- To enhance the effect, change the blend mode of the duplicated hair layer mask to “Soft Light.” This will blend the new hair color more naturally with the original image.
Step 8: Finalize the Look
- Take a moment to observe the final preview of the hair color correction. If needed, make additional adjustments using the previous steps.
- Congratulations! You have successfully changed the hair color using Photoshop CS5.
Step 9: Save Your Work
- Once you’re satisfied with the hair color change through Photoshop elements, save the image as a PSD file to preserve layers and adjustments.
- To share or use the image, consider exporting it to formats like JPEG or PNG for wider compatibility.
Conclusion
You’ve learned how to change hair color using Adobe Photoshop CS5. By following this tutorial, you’ve gained a valuable skill that opens the door to countless creative possibilities. Remember, practice makes perfect, so don’t hesitate to experiment with different techniques and color variations to achieve the exact look you desire during changing hair colour.
Photoshop’s capabilities are vast, and this tutorial serves as a starting point for your journey into digital image manipulation. Whether you’re aiming for subtle changes or bold transformations, you now know to confidently changing hair colour and bring your artistic visions to reality. Happy editing!