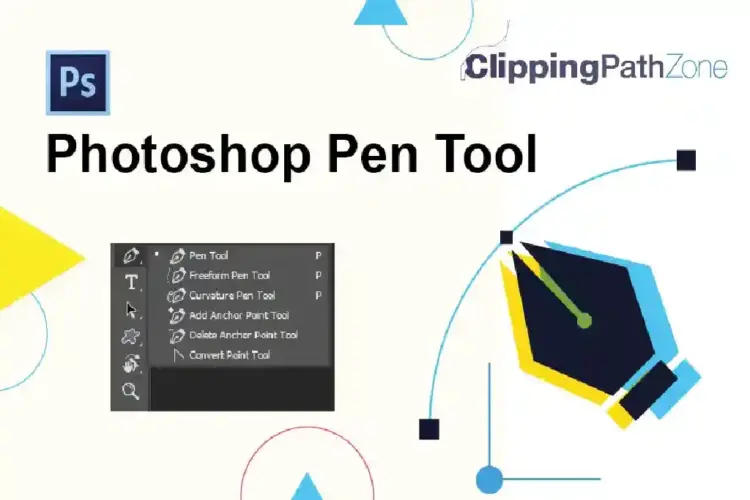This quick tip Photoshop tutorial will be creating the composing effect, including two different pictures and, of course, layer effects.
Start by making a new document in Adobe Photoshop CS6 or Photoshop CC, something like 500×500 pixels, and fill it with a black color.
Then create a round selection with the Elliptical Marquee Tool and fill it with white color on the new layer.
So, the next step in our composing tutorial that we need to do is finding some appropriate textures of grass and choppy ground. You can find it using Google search or feel free to use my grass texture and ground texture. Copy the grass texture onto your canvas at first. Now duplicate it a couple of times, then combine and rotate as below.
Now bring the second texture to the canvas.
Go to the layer with a white shape and load it selection with Select > Load Selection, then press Ctrl+Shift+I to invert the selection, then go back to each layer mask with texture by turns and press Delete to clear the selected area. After that press Ctrl+Shift+I again. Do not remove the selection. Apply Filter > Distort > Spherize with similar settings to these for each of the two texture layers:
Your image size should look like mine:
Use the Eraser Tool to composite textures like on picture below. For the Eraser Tool set opacity up to 50% and use similar to these settings:
Now your image should look like mine:
Now, using the Burn Tool with moderate settings (Shadows, 30%) do a little bit of burn work on the grass layer.
Looks not so good now? Go on! Now merge two layers with texture and a white round shape in one layer duplicate with Ctrl+J two more times and hide the last copy (click on the eye, which indicates layer visibility). Go to the lower layer and set the fill to 0%. After that apply Inner Shadow, Outer Glow, and Inner Glow layer styles to this layer:
Our new situation looks like this:
Create a new layer and merge it with the previous one to get all layer styles in one layer. Then get out the Lasso Tool (Feather: 20 px) and make the selection like on the picture below:
Use Image > Adjustments > Hue/Saturation with similar settings to these to change the glowing color:
Remove the selection with Ctrl+D. Now go back to the hidden copy of the layer and make it visible again. Press Ctrl and click the Layer Thumbnail in the Layers Palette to make the selection and fill it with black color.
Deselect image with Ctrl+D and apply Filter > Blur > Gaussian Blur with the next presets:
Here’s what we have now:
Use Edit > Free Transform to transform the shadow:
Your result should look like mine:
To finish off the tutorial, I think we should add some text. You can do this using the Horizontal Type Pen Tool. Write down something like Save the Planet!
In the above image, I’ve used a font called Futura Hv BT (28 pt, Crisp), which is sadly a commercial font. Feel free to try a different font such as Arial Black, or you know, buy or get a nice font from somewhere. So, now apply the Gradient Overlay layer style to this text layer.
See the result below:
Well, sorry, but that’s it! Thank you for taking the time to read this Photoshop Elements tutorial!